구글 서치 콘솔 등록
이 글부터 보세요!
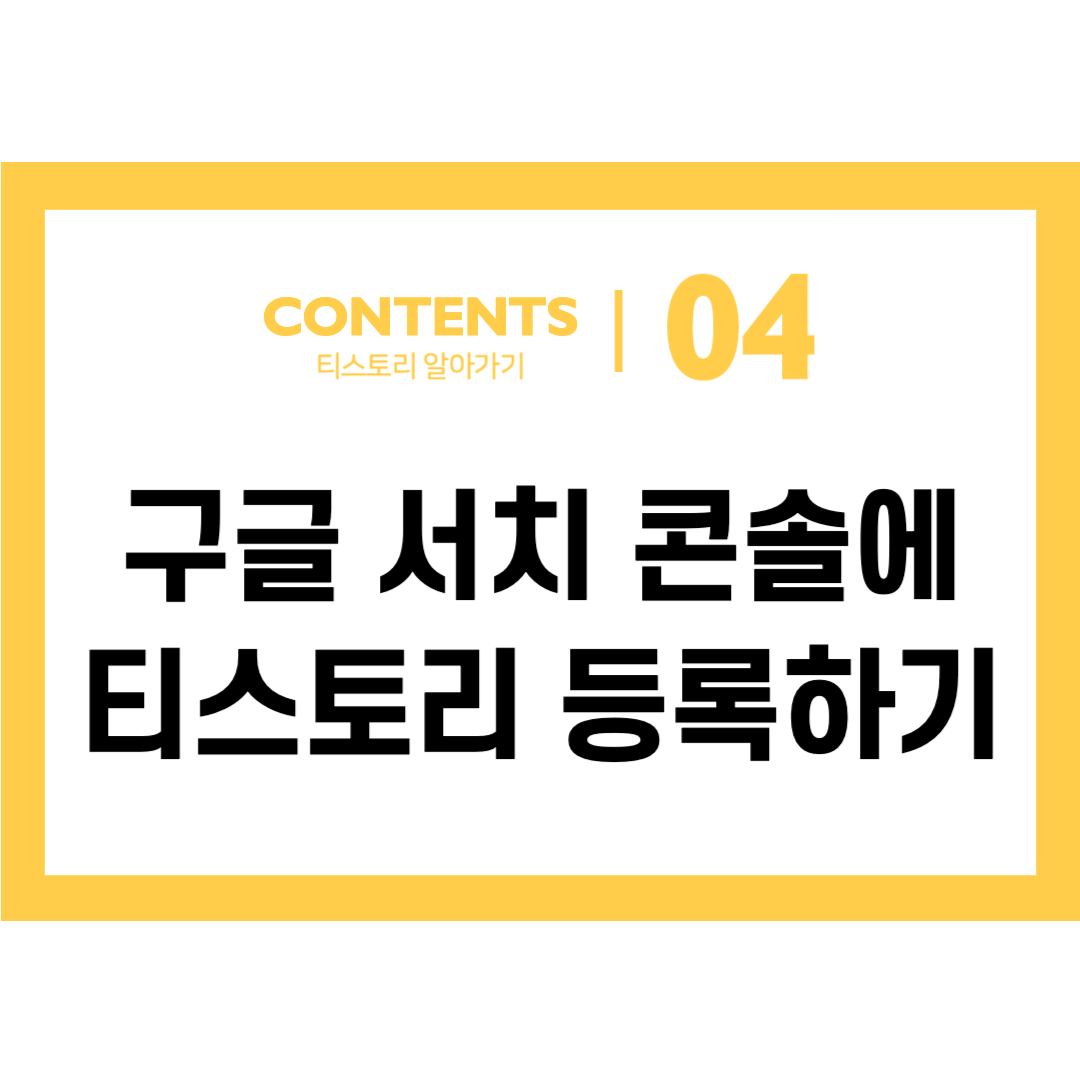
이전에 구글 서치 콘솔에 대한 글 두 개를 작성했다. 하나는 구글 서치 콘솔에 사이트맵을 등록하는 과정이었고, 또 하나는 구글 서치 콘솔을 통해 구글 검색에 내 글을 즉각 반영하는 방법에 대한 글이었다. 내가 급한 부분부터 기록하다보니 순서가 뒤죽박죽이다;. 구글 서치 콘솔만 놓고 보자면 이 글이 첫 번째 글이다. 이것부터 참고하시고 글 마지막에 다음 순서 링크를 추가하겠다.
이미 구글 서치 콘솔에 티스토리를 등록해서 다시 할 일이 없을 줄 알았는데, 알고 보니 구글 서치 콘솔에 추가 등록도 가능했다. 그러나 추가 등록창은 처음 서치 콘솔을 접하는 분들과 보이는 화면이 다르다. 다음에 설명하는 화면이 처음으로 구글 서치 콘솔에 등록할 때 보이는 화면이자 순서다. 먼저, 구글 서치 콘솔에 들어간다. https://search.google.com/search-console/about?hl=ko
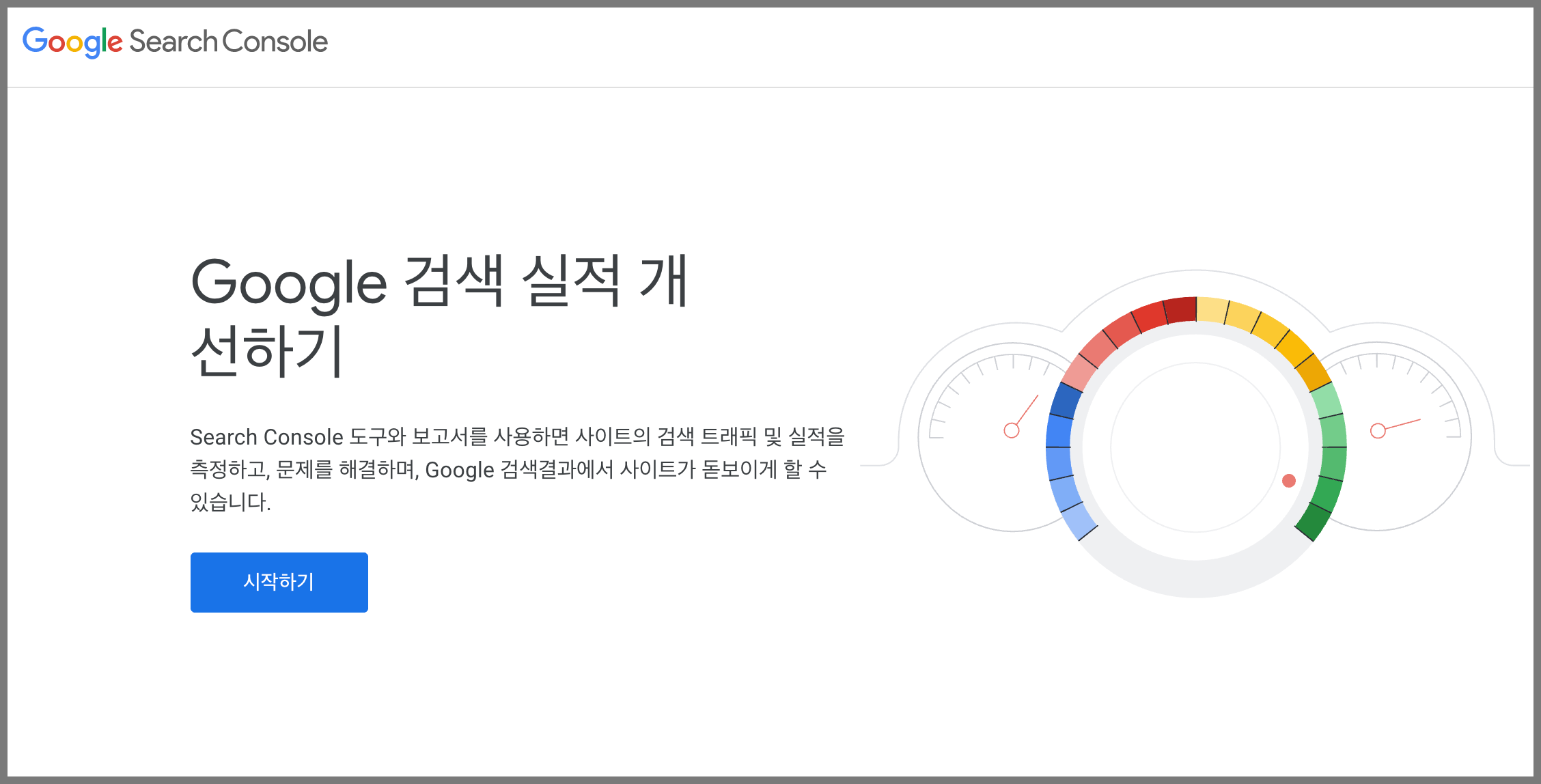
파란 탭의 시작하기 버튼을 누르고 구글 아이디(지메일)로 로그인을 한다.

이미 티스토리를 만들었다면(당연하지만), 위와 같은 화면이 뜬다. 로그인된 계정이 지메일이고 속성엔 티스토리 계정 주소가 뜰 것이다. 여기서 <소유권 확인> 버튼을 클릭한다.
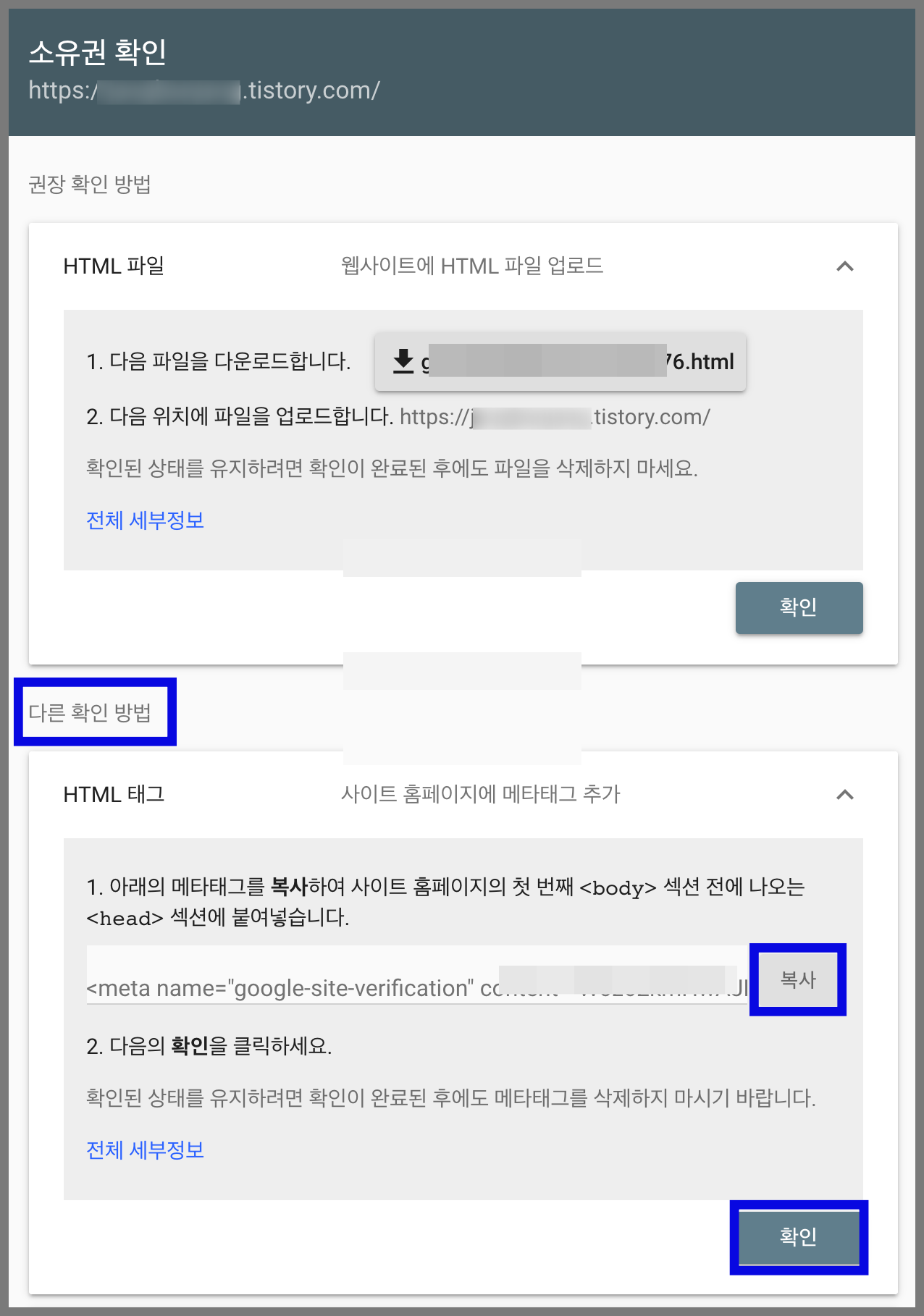
티스토리 소유권을 확인하기 위해 서치 콘솔이 확인할 수 있는 메타태그를 부여한다. '내가 당신의 집을 알아볼 수 있게 우측 창가에 빨간 꽃화분을 올려두세요' 뭐 이런 거나 마찬가지다. 이과랑 문과의 표현 차이지, 이거나 저거나 같은 말 아닐까 싶다. 이 메타태그를 내 티스토리에 붙여놓으면 구글 로봇이 와서 '음, 빨간 꽃화분을 올려두었군, 이 집이구만' 하고 소유권을 확인한다. 위 화면처럼 다른 확인 방법을 눌러 나오는 메타태그를 복사하여 확인 버튼을 누른다.
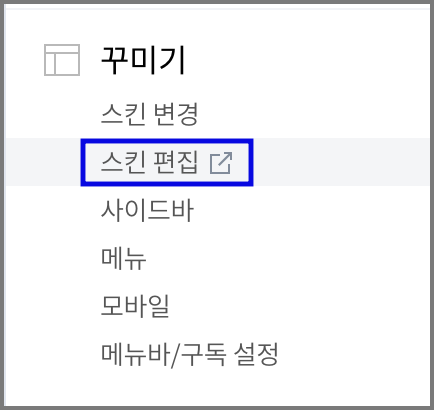
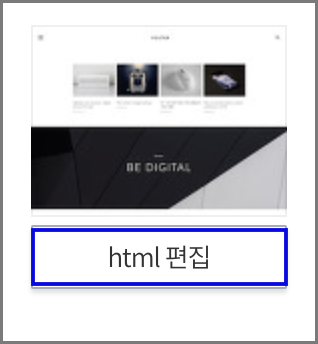
그 다음에 해야할 일이다. 내 블로그 관리 영역에 들어가 좌측 꾸미기-스킨 편집을 클릭한다. 그럼 우측 상단에 'html 편집'이란 탭이 나오는데, 이 탭을 클릭한다.

가장 상단의 'html' 탭의 내용을 보면 위와 같은 화면이 뜬다. 여기서 초반 3~10행 쯤에 <head>와 </head> 명령어가 있다. 이 사이면 어디든 상관 없다. 나는 <head> 바로 아랫줄에 아까 복사한 메타태그를 붙였다. 사진에 표시한 화살표 부분이다.

이 작업을 마치고 가장 상단의 적용 버튼을 누르고, 다시 구글 서치 콘솔 화면으로 돌아오자.
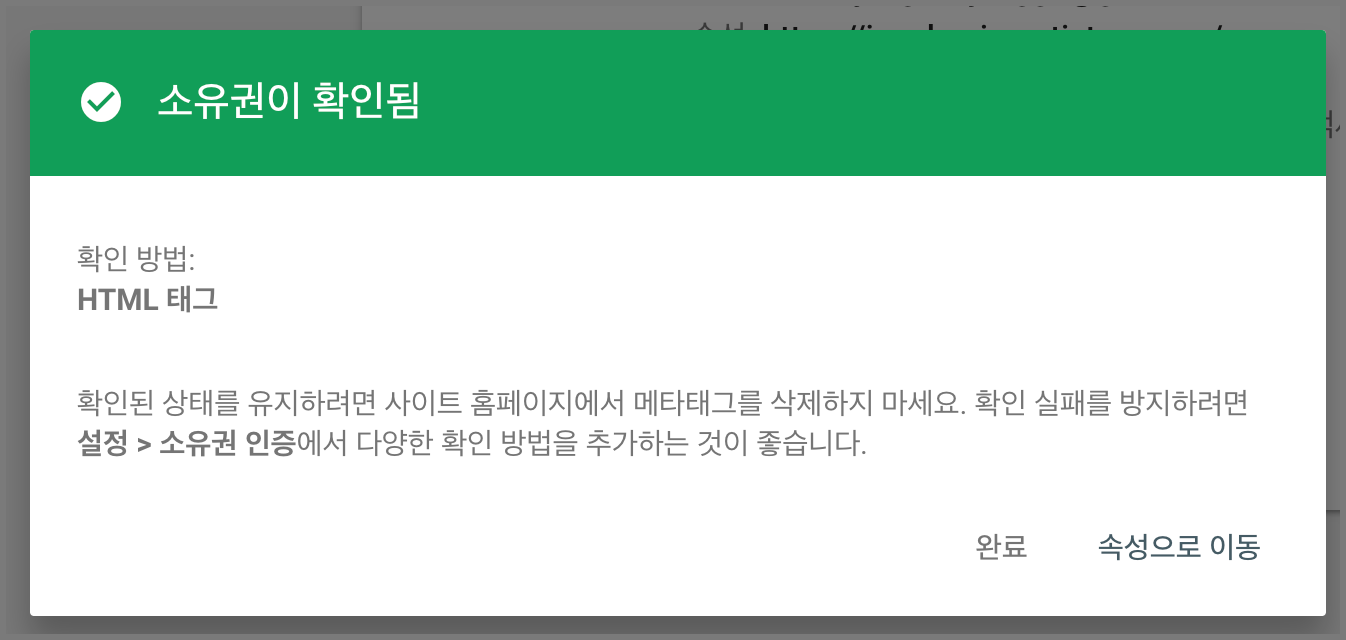
순서대로 입력하고 실행하면 위 그림처럼 <소유권이 확인됨>이라는 메세지가 뜬다. 구글 서치 콘솔에 해당 티스토리 등록이 완료된 것. 이제 rss를 등록하고 사이트맵을 제출하면 된다.
[배움창고/티스토리] - 내 티스토리 구글에서 제대로 검색되고 있나?|구글 서치 콘솔(search console)에 사이트맵 다시 제출하기
rss 등록법과 사이트맵 제출은 위에 링크한 다음 글에 이어진다.
'방구석 공부 > 티스토리' 카테고리의 다른 글
| 내 티스토리 꾸미기|티스토리에 인스타그램 게시물 연결하고 가운데 정렬하기 (0) | 2020.05.13 |
|---|---|
| 방금 쓴 내 티스토리 글 구글 검색에 즉시 노출시키기|구글 서치 콘솔 2탄 (1) | 2020.05.10 |
| 내 티스토리 구글에서 제대로 검색되고 있나?|구글 서치 콘솔에 사이트맵 다시 제출하기(rss 등록방법 추가됨) (0) | 2020.05.10 |
| 티스토리 다음 검색 누락 의심|네이버 검색은 잘 되는데... (0) | 2020.05.09 |